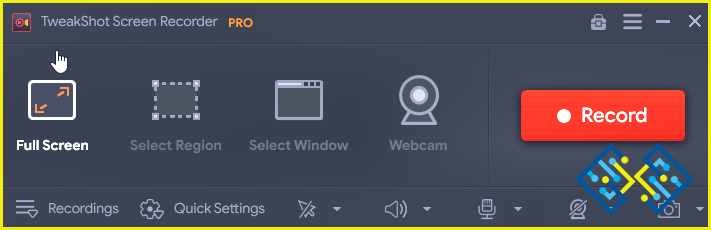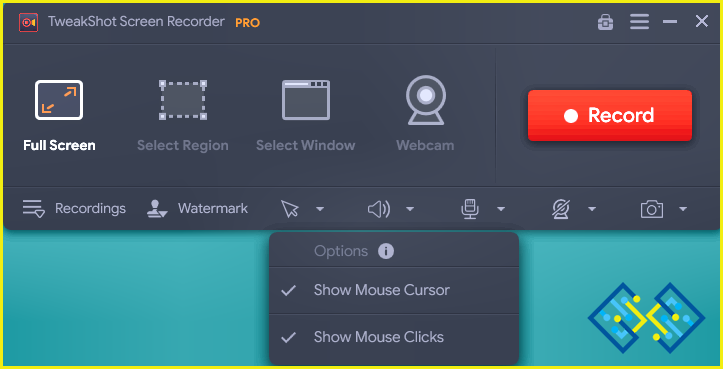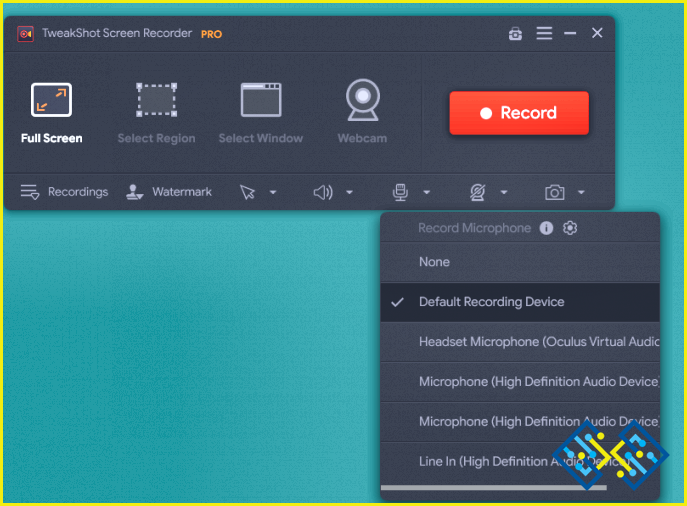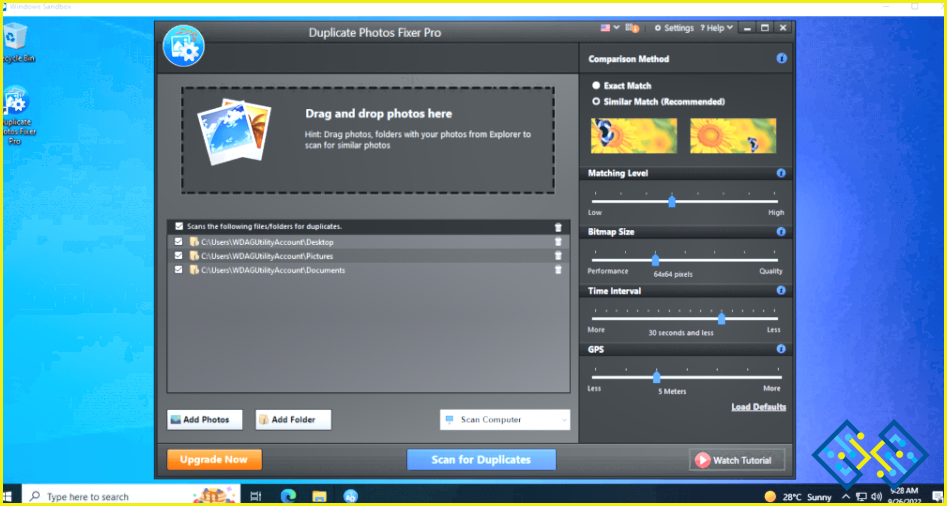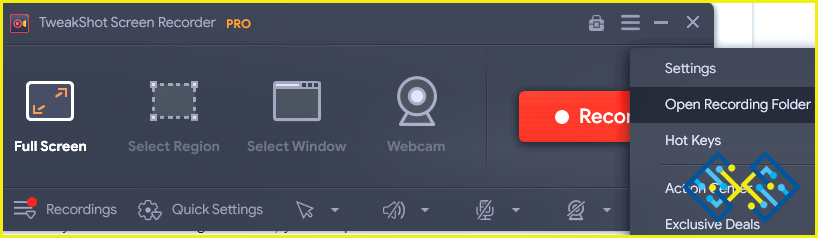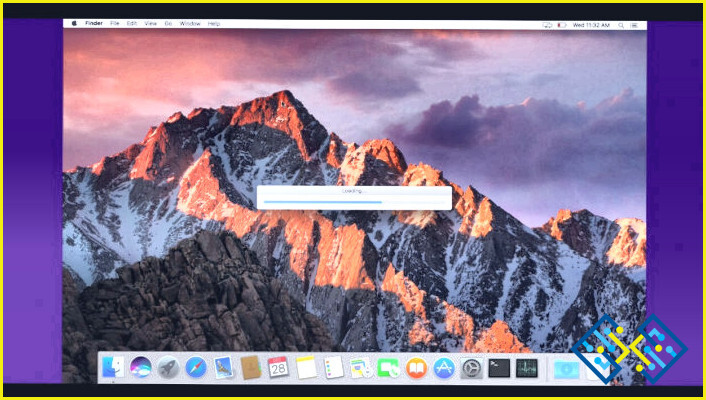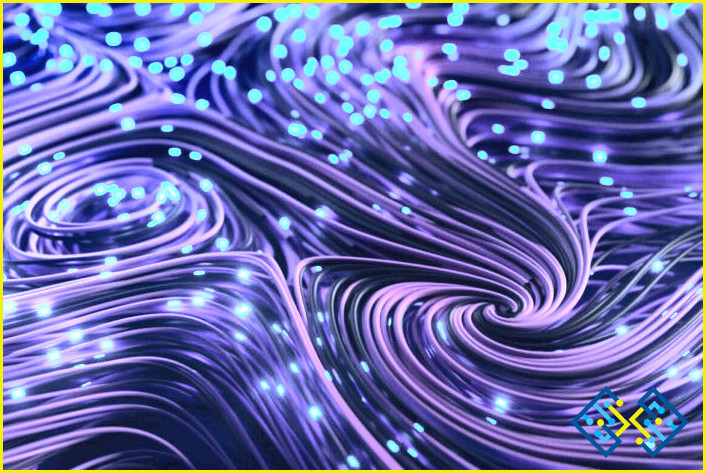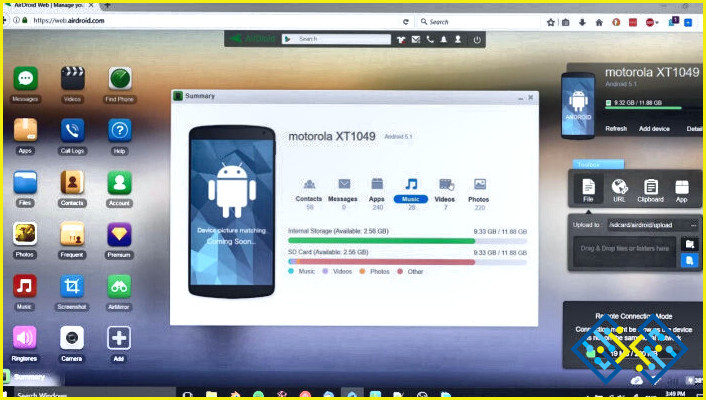Cómo capturar la pantalla mientras se ejecutan aplicaciones no confiables
El sistema operativo Windows anfitrión tiene un entorno seguro llamado Windows Sandbox. Aquí, usted no tiene que preocuparse por infectar su computadora con malware cuando usa scripts y programas no confiables o descarga archivos adjuntos. Nada que se ejecute en Windows Sandbox puede modificar o interferir con el sistema operativo anfitrión. En comparación con el software de máquina virtual estándar, Sandbox se diferencia en que no almacena ninguna de las modificaciones realizadas dentro del entorno.
Windows Sandbox se inicia de nuevo cada vez que se abre, borrando toda la información anterior. El uso principal de Windows Sandbox incluye probar scripts y programas no probados, visitar sitios web dudosos, descargar archivos adjuntos de correo electrónico dudosos, etc.
Para más información sobre cómo activar la función Sandbox de Windows, Haga clic aquí.
Este artículo ayudará a los lectores a probar una aplicación o script no verificado y a registrar su resultado capturando la pantalla mediante TweakShot Screen Recorder.
¿Cómo capturar la pantalla mientras se ejecutan aplicaciones no confiables en la PC de Windows?
Paso 1: A acceder a el oficial sitio web o a descargar y instalar el TweakShot Pantalla Grabador, haga clic en el icono de abajo.
Paso 2: Después de el aplicación tiene sido instalado, activar es con el registro clave usted fueron enviado por correo electrónico.
Paso 3: Finalización del proceso de registro.
Paso 4: Después de que se haya cargado la interfaz de usuario de la aplicación, hay que terminar algunas tareas antes de poder empezar a grabar.
Paso 5: Haga clic en la opción de marca de agua y elija la marca de agua adecuada. Tiene la opción de utilizar la marca de agua predeterminada, sin marca de agua o una nueva cada vez que grabe un vídeo.
Paso 6: Confirme que el ratón se ha movido mientras se realizaba la grabación. Haga clic en el icono de la flecha junto a la sección Marca de agua en la esquina inferior derecha de la aplicación. Es posible mostrar u ocultar el cursor del ratón y las acciones de clic.
Paso 7: Haga clic en el icono del micrófono para elegir la fuente de audio. Elija Micrófono si desea grabar un vídeo tutorial; seleccione Dispositivo de grabación predeterminado si desea grabar audio en su ordenador.
Paso 8: Seleccione una opción de grabación de pantalla para continuar.
Cuadro completo: Esto, en última instancia, enmarca la pantalla de su ordenador.
Elija una región: Con esta opción, los usuarios pueden seleccionar un área particular de la pantalla de su escritorio para ser grabada, y sólo esa área de la pantalla será capturada.
Ventana activa: Si tiene numerosos programas abiertos, sólo puede utilizar esta opción para capturar la ventana activa de uno de ellos a la vez.
Cámara: Utilizando la cámara web, puede grabar cualquier cosa que se transmita en la pantalla de su ordenador.
Paso 9: En este caso, después de elegir un modo de grabación, pulse el botón Grabar. La esquina inferior derecha de la pantalla cambiará para mostrar una nueva ventana con controles básicos, incluyendo las opciones de Pausa, Parada, Tiempo de Duración y Captura de Pantalla.
Paso 10: Para detener la grabación, haga clic en el cuadrado rojo de la mini bandeja. La grabación también se puede detener con la tecla F9.
Paso 11: Haga clic en Abrir carpeta de grabación en el menú hamburguesa de la esquina superior derecha de la pantalla una vez finalizada la grabación.
Paso 12: Se abrirá una nueva ventana del Explorador de archivos para mostrar cada captura de pantalla.
Paso 13: En su ordenador, utilice la tecla F11 para realizar una captura de pantalla del software mientras está abierto.
Nota: Si sigue experimentando pantallas en blanco antes de la grabación, asegúrese de que la configuración de la aceleración de hardware está desactivada tanto en los navegadores Google Chrome como Microsoft Edge. Otra opción es Microsoft Edge. Sin embargo, no parece tener esta capacidad. Puedes desactivar esta función yendo a la configuración de Chrome y escribiendo ‘Aceleración de hardware’ en el cuadro de búsqueda de la pestaña de configuración.
¿Por qué usar Tweakshot Screen Recorder para capturar las actividades de Sandbox?
TweakShot Screen Recorder, que graba su pantalla en alta definición (HD) con audio, es el mejor programa de grabación de pantalla. Este grabador de pantalla es fantástico, simple de usar y eficaz. Tanto los usuarios novatos como los expertos pueden utilizar sus grandes y potentes funciones de grabación de pantalla.
Gracias a la sencilla interfaz de usuario, puede iniciar, pausar o reanudar la grabación de audio de la pantalla, el ordenador o el micrófono en cualquier momento. Todo el mundo puede beneficiarse significativamente de las excelentes características de TweakShot Screen Recorder. Los siguientes son algunos beneficios de la utilización de este programa:
- Con la ayuda de este programa, los usuarios pueden grabar su pantalla completa, una parte de ella, o sólo una ventana, con o sin sonido.
- Los screencasts pueden tener marcas de agua añadidas por los usuarios para dar personalidad a sus películas.
- Utilizando una cámara o una superposición de cámaras web, los usuarios de este programa pueden capturar imágenes y filmar vídeos privados.
- Se puede grabar una sola ventana, una región, una ventana seleccionada o una ventana que se desplaza antes o después de ser capturada.
- Los usuarios pueden grabar de forma secuencial o simultánea los ruidos del PC y la voz en off utilizando un micrófono externo.
La última palabra: cómo capturar la pantalla mientras se ejecutan aplicaciones no confiables
Espero que ahora puedas probar cualquier aplicación o script no fiable o no verificado en tu PC sin el temor de que el malware infecte tu ordenador. Los resultados de probar cualquier app pueden ser capturados por TweakShot Screen Capture y compartidos con otras personas relevantes.
Síganos en las redes sociales – Facebook, Instagram, y YouTube. Por favor, póngase en contacto con nosotros para cualquier pregunta o idea. Estaremos encantados de proporcionarle una solución. Con frecuencia publicamos consejos, soluciones y orientaciones para problemas tecnológicos comunes.