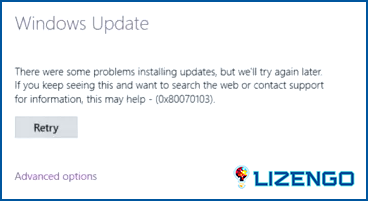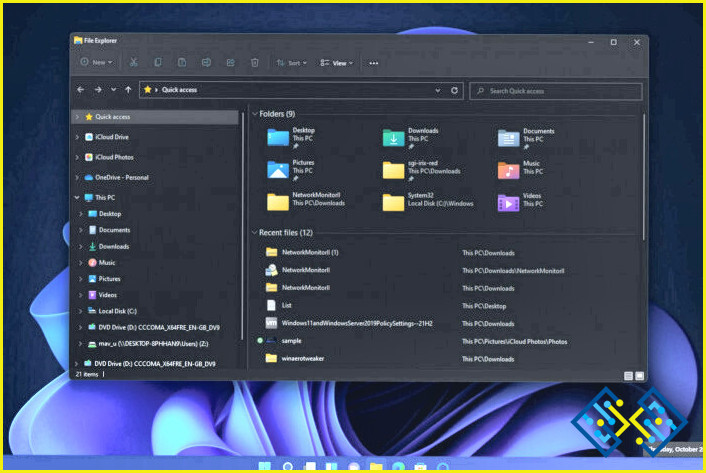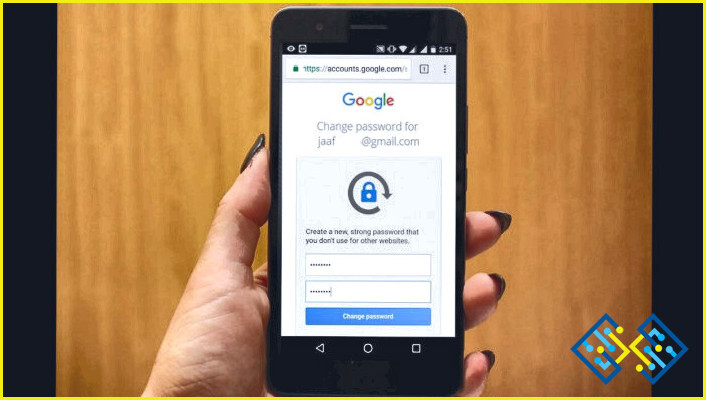¿Frustraciones por la instalación de Windows 11? Esto es lo que puede hacer con el error 0x80070103
El código de error 0x80070103 es un problema frecuente cuando se trata de actualizaciones o instalaciones de Windows en Windows 11. El problema suele mostrarse como «Error de instalación» y afecta a todas las actualizaciones disponibles actualmente. Este artículo ofrece soluciones para el problema de instalación de Windows 11 0x80070103.
¿Por qué se produce el error de instalación 0x80070103 en Windows 11?
Algunos usuarios de Windows afirman que cuando intentan actualizar su versión de Windows 11, ven un «error de instalación 0x80070103.» Cuando Windows 11 intenta instalar un controlador que ya está instalado en el sistema o que es incompatible con él a través de Windows Update, este problema se produce con frecuencia. Su Windows 11 también puede verse afectado por otros problemas, tales como:
- Archivos de sistema dañados o corruptos.
- Controladores desactualizados o faltantes.
- Datos de caché corruptos o dañados.
- El servicio de actualización ya no está activo.
Requisitos previos antes de solucionar el error de instalación 0x80070103
El error de instalación 0x80070103 está relacionado principalmente con anomalías en los controladores. Por lo tanto, se recomienda intentar actualizar todos los controladores antes de solucionar este error. Aquí hay dos maneras de actualizar los controladores en su PC:
- Utilice el Administrador de dispositivos
Windows tiene un programa de actualización de controladores incorporado conocido como Administrador de dispositivos que puede ayudarle a actualizar los controladores instalados descargando las últimas actualizaciones en el servidor de Microsoft. Esto es lo que debe hacer:
Paso 1: Pulse Win + X para iniciar el menú de encendido y seleccione Administrador de dispositivos.
Paso 2: Aparecerá una lista de controladores donde tienes que buscar los controladores con un signo de exclamación amarillo.
Paso 3: Haz clic con el botón derecho del ratón sobre esos controladores y selecciona Actualizar en el menú contextual.
Paso 4: Siga las instrucciones en pantalla para completar el proceso de descarga e instalación.
Paso 5: Reinicie su PC para que los cambios surtan efecto.
- Utilice Advanced Driver Updater
Otra forma más fácil de actualizar sus controladores es utilizar una aplicación de terceros conocida como Advanced Driver Updater que hará el trabajo en unos pocos clics.
Paso 1: Descargue e instale Advanced Driver Updater.
Paso 2: Inicie la aplicación y haga clic en el botón Start Scan Now.
Paso 3: Se le presentará una lista de anomalías en los controladores. Haga clic en el botón Actualizar situado junto al controlador que desea actualizar.
Nota: Si adquiere la versión Pro de este software, puede hacer clic en el botón Actualizar todo y actualizar todos los controladores de una sola vez.
Paso 4: Una vez finalizado el proceso de actualización, reinicie el ordenador.
Métodos recomendados por expertos para solucionar el error de instalación 0x80070103 en Windows 11
Método 1: Pausar las actualizaciones de Windows
Pruebe esta solución directa primero, luego opte por las más avanzadas a continuación. En la actualización que falló al instalarse, seleccione Reintentar en el menú desplegable. También puede intentar pausar las actualizaciones durante algún tiempo y reiniciarlas. Si el problema persiste, pase al siguiente método.
Método 2: Intente actualizar manualmente
Puede utilizar la función Catálogo de actualizaciones de Microsoft para descargar e instalar manualmente la actualización.
Paso 1: Pulsa Win + I para abrir la Configuración.
Paso 2: Haz clic en la pestaña Windows Update del panel izquierdo.
Paso 3: Haga clic en Historial de actualizaciones en el panel derecho. Busque el número de actualización fallida que comienza con «KB» y número.
Paso 4: Copie el número de actualización y péguelo en el cuadro de búsqueda de la ventana Catálogo de actualizaciones de Microsoft sitio web.
Paso 5: Descargue la actualización y haga doble clic en el archivo para instalarla.
Método 3: Activar el solucionador de problemas de Windows
Una útil aplicación incorporada llamada Solucionador de problemas de Windows Update le ayuda a encontrar y solucionar fallos causados por actualizaciones dañadas. Como resultado, puede intentar ejecutar el solucionador de problemas para resolver el «error de instalación 0x80070103 en Windows 11».
Paso 1: Pulse Windows + I para iniciar la aplicación Configuración.
Paso 2: Seleccione la pestaña Sistema del panel izquierdo y haga clic en Solucionar problemas en la sección derecha.
Paso 3: Para expandir todos los solucionadores de problemas, seleccione Otros solucionadores de problemas.
Paso 4: Localice el solucionador de problemas de Windows Update y haga clic en el botón Ejecutar.
Paso 5: Este solucionador de problemas buscará ahora problemas relacionados con los componentes de Windows Update.
Paso 6: Si se encuentra una solución, haga clic en Aplicar esta solución y siga las instrucciones que aparecen en pantalla para finalizar el parche.
Método 4: Reinicie los Servicios
El error de instalación 0x80070103 en Windows 11 ocasionalmente puede solucionarse simplemente reiniciando el servicio Windows Update. Los pasos son los siguientes:
Paso 1: Para lanzar el cuadro de diálogo Ejecutar, pulse simultáneamente las teclas Windows y R.
Paso 2: Introduzca «services.msc» y pulse Aceptar para iniciar la aplicación Servicios.
Paso 3: Localice y haga clic con el botón derecho en Windows Update en la lista de servicios y elija Detener.
Paso 4: A continuación, dé a Windows Update otro clic con el botón derecho y esta vez seleccione Reiniciar.
Después de completar los pasos, reinicie el equipo para ver si el error de instalación 0x80070103 se ha solucionado.
Método 5: Instalar todas las actualizaciones de Windows
Windows genera ocasionalmente actualizaciones para actualizar los controladores de forma independiente, además de instalar grandes actualizaciones. Esta solución puede funcionar ya que el error 0x80070103 está vinculado a problemas relacionados con los controladores. Intente seguir los pasos que se indican a continuación:
Paso 1: Para acceder a la ventana Configuración, pulse Windows + I.
Paso 2: Haga clic en la opción Windows Update en la esquina inferior del panel izquierdo y luego elija Opciones avanzadas en el panel derecho de la ventana Configuración.
Paso 3: Haga clic en Actualizaciones opcionales.
Paso 4: Elija qué actualizaciones opcionales o controladores desea instalar y pulse el botón Descargar & botón de instalación.
Paso 5: A continuación, Windows 11 descargará e instalará las actualizaciones elegidas automáticamente.
Nota: Tendrás que reiniciar tu PC para aplicar estos cambios.
Método 6: Utilizar SFC y DISM
Los archivos de sistema a menudo pueden contribuir a la aparición del código de error de instalación 0x80070103. Para solucionar este problema, puede intentar realizar un análisis SFC (System File Checker) o DISM (Deployment Image Servicing and Management) para inspeccionar y restaurar los archivos del sistema. A continuación se explica cómo hacerlo:
Paso 1: Escriba cmd en el cuadro de búsqueda de la barra de tareas.
Paso 2: Haga clic con el botón derecho en la aplicación Símbolo del sistema y elija Ejecutar como administrador.
Paso 3: En el símbolo del sistema elevado, utilice el comando sfc /scannow.
Nota: Tenga paciencia, ya que este procedimiento puede tardar algún tiempo en escanearse.
Paso 4: Intente ejecutar el siguiente comando en la ventana elevada de símbolo del sistema si el escaneo SFC no tiene éxito.
Dism / Online /Cleanup-Image /CheckHealth
Dism / Online /Cleanup-Image /ScanHealth
Dism / Online /Cleanup-Image /RestoreHealth
Una vez finalizado, reinicie el equipo para ver si se resuelve el problema de instalación 0x80070103.
Método 7: Elimine la carpeta SoftwareDistribution
Muchos expertos sugieren eliminar la carpeta SoftwareDistribution como solución a este error. Sin embargo, no se puede simplemente eliminar la carpeta sin detener los servicios relacionados con esta carpeta. Puede seguir estas instrucciones para solucionar el error 0x80070103 en Windows 11.
Paso 1: En el menú Buscar, escriba Símbolo del sistema. Haga clic con el botón derecho y seleccione «Ejecutar como administrador».
Paso 2: Ejecute cada una de las siguientes instrucciones, seguidas de Intro.
net stop wuauserv
net stop cryptSvc
net stop bits
net stop msiserver
Paso 3: Navegue hasta C:WindowsSoftwareDistribution y pulse las teclas Ctrl+A para seleccionar todos los archivos y carpetas. Pulse la tecla Supr de su teclado para eliminar todo el contenido de esta carpeta.
Paso 4: Inicie el Símbolo del sistema de nuevo en modo de administrador e introduzca los comandos mencionados a continuación seguidos de la tecla Intro después de cada comando.
net start wuauserv
net start cryptSvc
net start bits
net start msiserver
¡No deje que el error 0x80070103 arruine su experiencia con Windows 11!
Pruebe las sugerencias anteriores si obtiene el código de error al actualizar su sistema operativo y podrá resolver el problema rápidamente. El método 2 nos ha funcionado para deshacernos del problema al instante. Si conoces alguna otra solución que pueda ayudarte a solucionar el problema, no dudes en dejarnos tus sugerencias en la sección de comentarios.
Por favor, deja un comentario si has podido solucionar el problema de actualización utilizando la solución que compartimos a continuación. También puedes encontrarnos en Facebook, Twitter, YouTube, Instagram, Flipboard y Pinterest.