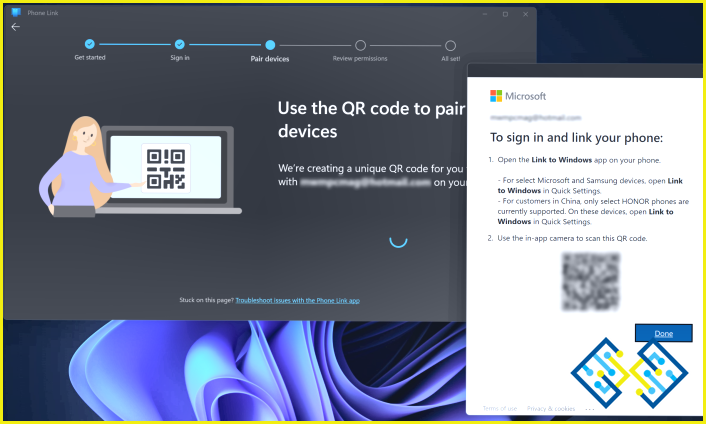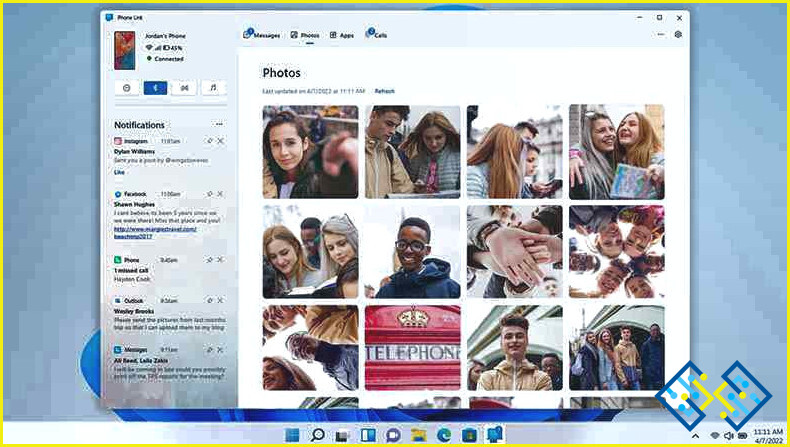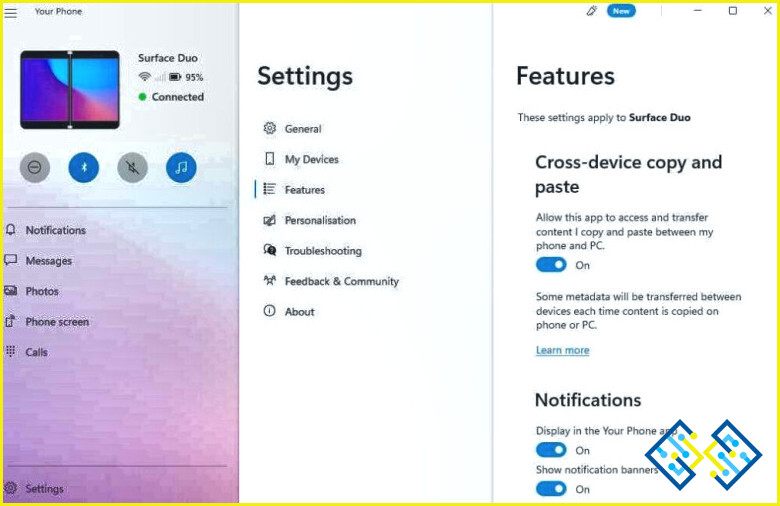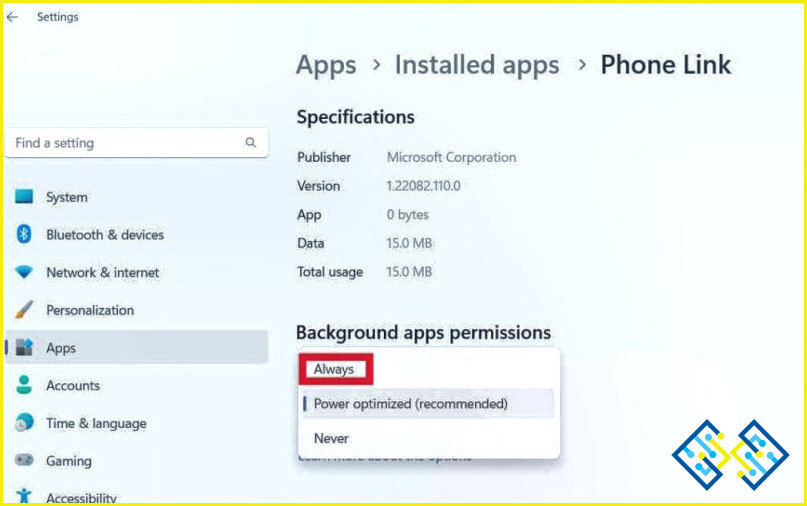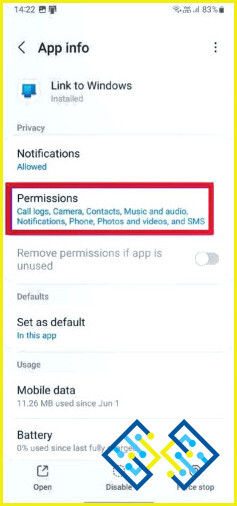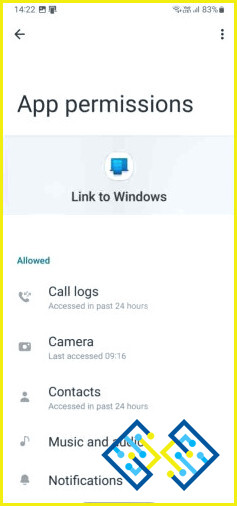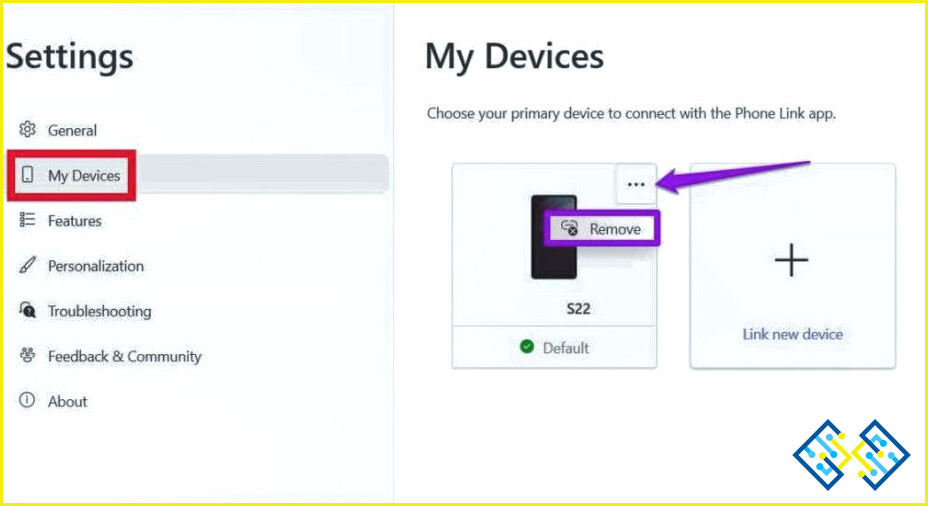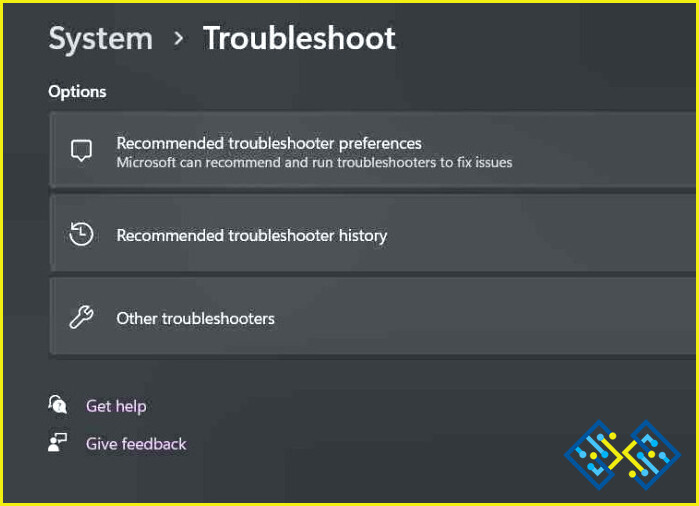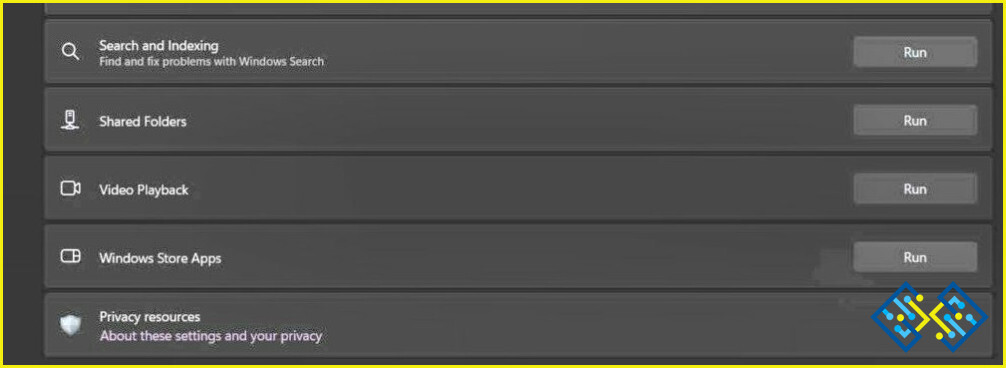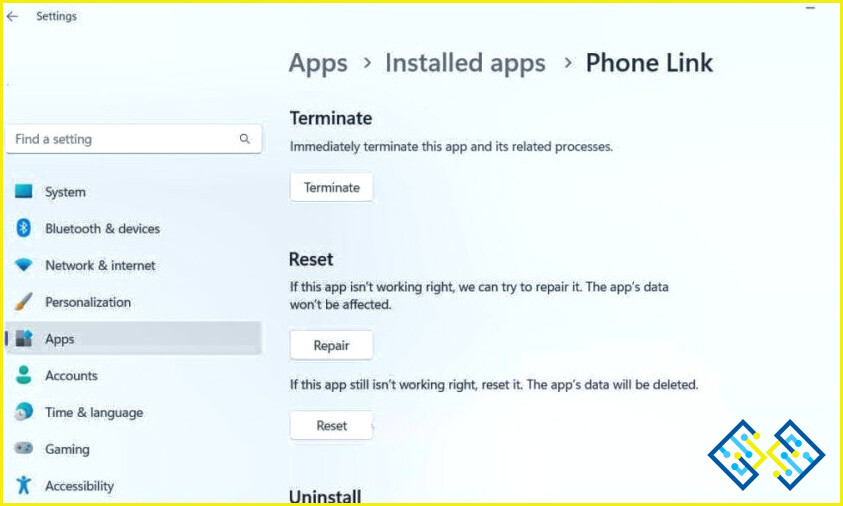Cómo arreglar la aplicación Microsoft Phone Link que no funciona en Windows 11
¿La aplicación Microsoft Phone Link no funciona en Windows 11? Usted ha venido al lugar correcto. Hemos enumerado una variedad de soluciones para que la aplicación Phone Link vuelva a funcionar en poco tiempo.
Anteriormente conocida como «Your Phone», Microsoft Phone Link es una útil aplicación que conecta tu dispositivo Android con tu PC Windows. Te ofrece un espacio interactivo que puedes utilizar para hacer llamadas, enviar y recibir mensajes y ver las notificaciones de tu teléfono, además de un montón de otras ventajas. La aplicación Phone Link en Windows te ayuda a estar conectado y mantiene tus datos protegidos en todos los dispositivos.
Fuente de la imagen: Soporte de Microsoft
Por lo tanto, si tienes problemas para acceder a tus datos en la aplicación Phone Link, aquí tienes algunos consejos para solucionar problemas que puedes probar. Puedes utilizar los métodos indicados a continuación para solucionar cualquier problema relacionado con la aplicación Phone Link y mantenerte conectado en cualquier lugar.
Comencemos.
Cómo solucionar el problema de la aplicación Microsoft Phone Link que no funciona
Solución 1: Habilitar manualmente las características
¿No puedes hacer llamadas o enviar/recibir mensajes de texto en la aplicación Phone Link? Bueno, habilitar manualmente las características de la aplicación podría hacer el truco para usted. Esto es lo que tienes que hacer:
Inicia la aplicación Phone Link en tu PC con Windows 11. Toca el icono en forma de engranaje situado en la esquina superior derecha para abrir la Configuración.
Cambia a la sección «Características» en el panel de menú de la izquierda. Desactive y active todas las funciones que aparecen en la pantalla, una por una. Cierre la aplicación Phone Link y vuelva a iniciarla para comprobar si el problema se ha resuelto.
Solución 2: Permitir que la aplicación se ejecute en segundo plano
Ahora vamos a comprobar la configuración de la aplicación de Phone Link y permitir que se ejecute en segundo plano. Es necesario conceder los permisos necesarios para que la app Phone Link funcione en segundo plano.
Toca el icono de Windows en la barra de tareas y selecciona «Configuración». Cambie a la sección «Apps». Toca en «Aplicaciones instaladas».
Desplázate por la lista de apps instaladas y busca «Phone Link». Toca el icono de tres puntos situado junto a ella y selecciona «Opciones avanzadas.»
Utiliza el menú desplegable situado bajo «Permisos de aplicaciones en segundo plano». Seleccione «Permitir» para que la app Phone Link se ejecute en segundo plano.
Vuelva a iniciar la aplicación Phone Link y compruebe si sus datos se están sincronizando.
Solución 3: Revisa los permisos de las aplicaciones en tu teléfono
Para que la aplicación «Phone Link» funcione en sincronización con tu PC con Windows, debes asegurarte de que la aplicación «Link to Windows» en tu Android esté habilitada y tenga todos los permisos necesarios. A continuación te explicamos cómo puedes comprobarlo.
Localiza la aplicación «Link to Windows» en tu dispositivo Android, haz una pulsación larga en la aplicación y selecciona la opción «Información de la aplicación». Selecciona «Permisos».
Toque en cada entrada, incluyendo Llamadas, Cámaras, Contactos, Música y Audio, y Notificaciones, y luego seleccione «Permitir».
Ahora, vuelve a un nivel y luego selecciona «Batería». Toca en «Sin restricciones» para que la aplicación pueda ejecutarse en segundo plano sin restricciones.
Solución 4: Desenlaza tu dispositivo y conéctalo de nuevo
Inicie la aplicación Phone Link en su PC con Windows. Toca el icono con forma de engranaje para abrir los Ajustes.
Cambia a la sección «Mis dispositivos» desde el panel de menú de la izquierda. Toca el icono de tres puntos situado junto a tu teléfono y selecciona «Eliminar».
Salga de todas las ventanas, vuelva a iniciar la aplicación Phone Link y conecte de nuevo su teléfono Android para empezar de nuevo.
Solución 5: Ejecute el solucionador de problemas de la tienda de aplicaciones de Windows
Abra la aplicación de Configuración en su dispositivo Windows 11. Cambia a la pestaña «Sistema» y luego selecciona «Solucionar problemas».
Toca en «Otros solucionadores de problemas».
Verás una lista de los solucionadores de problemas integrados en Windows. Desplázate hacia abajo y busca el solucionador de problemas de «Aplicaciones de la Tienda de Windows». Pulsa sobre el botón Ejecutar situado junto a él.
Solución 6: Reiniciar la aplicación
Ha intentado la solución anterior, pero no ha tenido suerte. Bueno, ¡restablecer la aplicación podría ayudar! Esto es lo que tienes que hacer:
Inicia la aplicación de Ajustes y dirígete a Aplicaciones> Aplicaciones instaladas> La app Phone Link.
Pulse sobre el botón «Reiniciar».
Reinicie su dispositivo y luego compruebe si el problema se resolvió.
Conclusión
Con esto terminamos nuestra guía sobre cómo solucionar el problema de «La aplicación Microsoft Phone Link no funciona» en Windows 11. Microsoft Phone Link es una potente aplicación que mantiene tu dispositivo Android conectado a tu PC con Windows. Una aplicación muy conveniente, ¿no? Puedes utilizar cualquiera de las soluciones enumeradas anteriormente para que la aplicación vuelva a funcionar y así estar conectado en cualquier lugar.
¿Qué método te ha servido para solucionar el problema? No dudes en compartir tu opinión en la sección de comentarios. Síguenos en las redes sociales: Facebook, Instagram y YouTube.